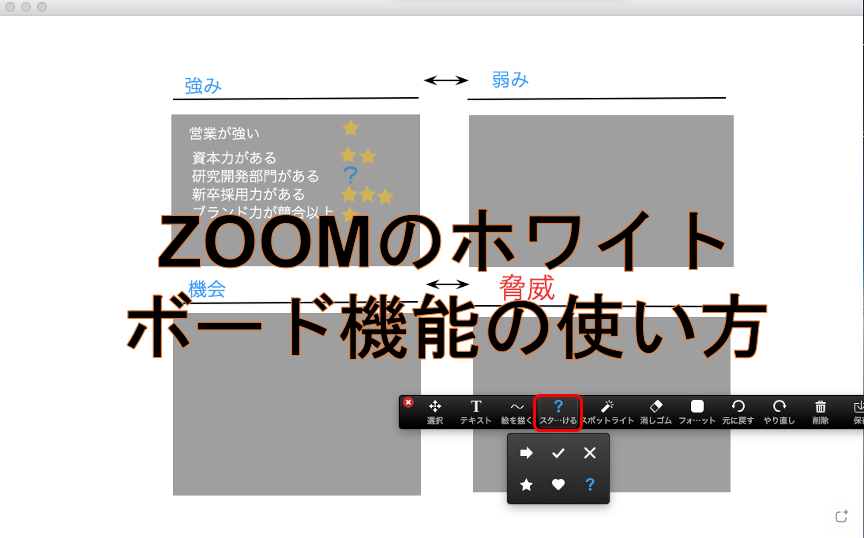WEB会議システムで、ZOOMが機能的に優位であることの一つにホワイトボード機能があります。「何それ?」という人もいるかもしれませんが、会議参加者が、画面上の擬似ホワイトボードを共有しながら、会議ができる優れものです。
ホワイトボード機能の使い方
まずは、画面下の「画面の共有」をクリックして、共有画面の候補がでてきますので、「ホワイトボード」を選択してから、青色の「画面の共有」ボタンをクリックします。
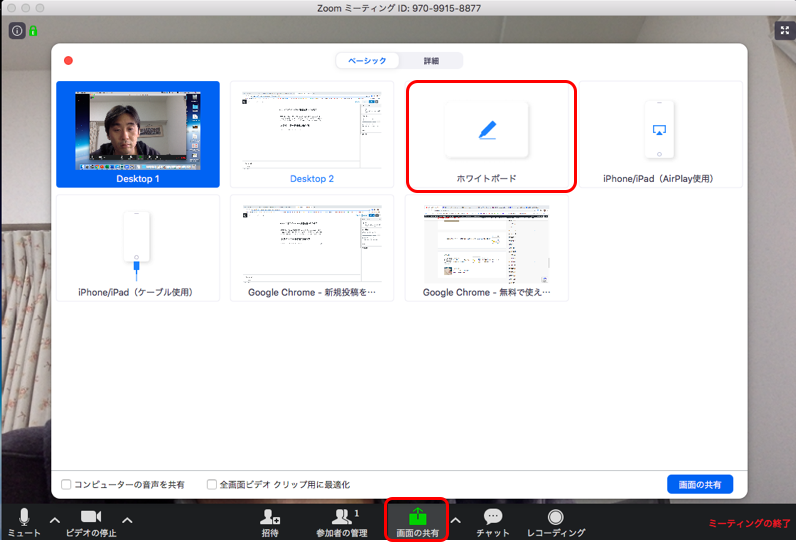
すると、このように、真っさらななホワイトボードが立ち上がります。
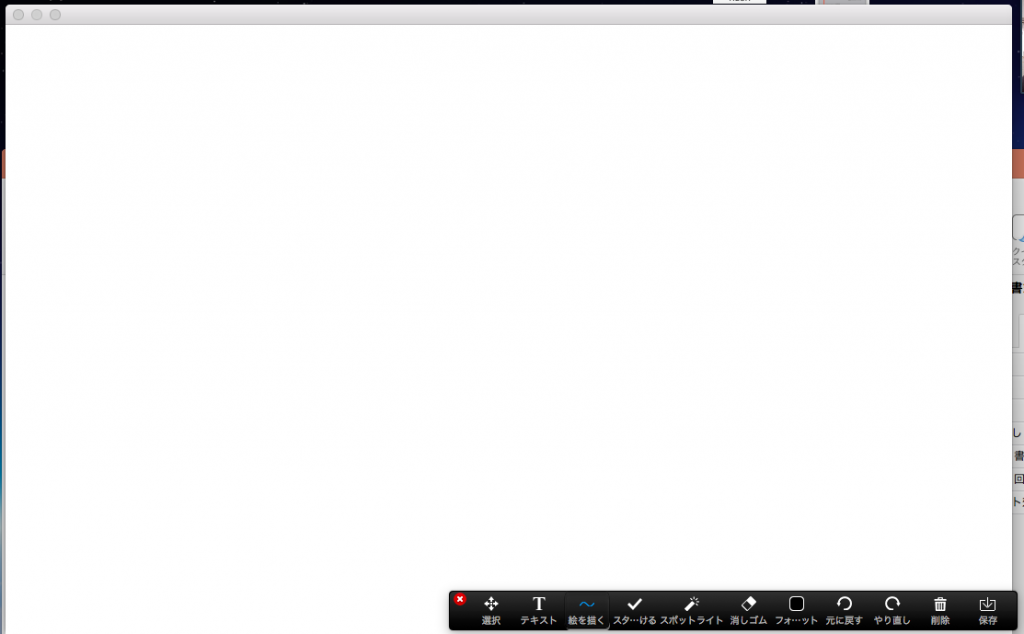
ホワイトボードを起動すると、黒色のメニューバーが見えるはずです。「テキスト」をクリックすると、好きな場所に文字を入力できます。
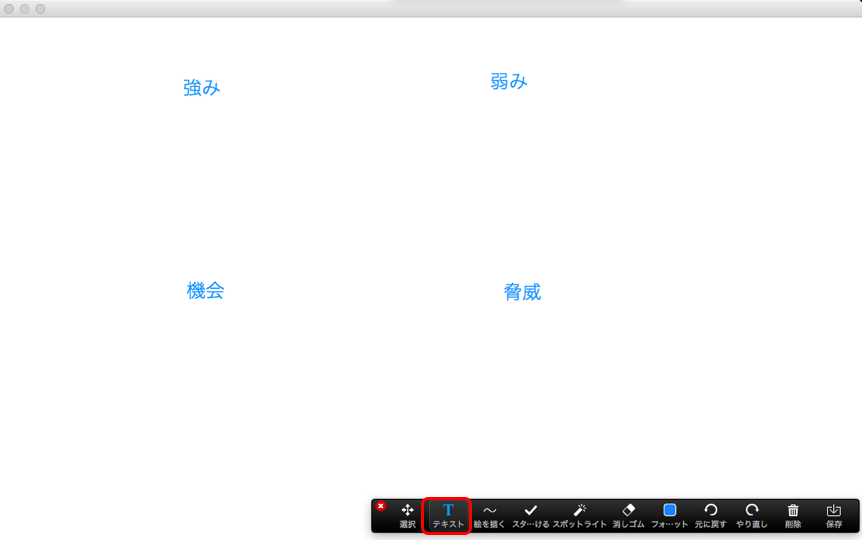
フォーマットをクリックすると、色、太さ、フォントサイズなどを変更できます
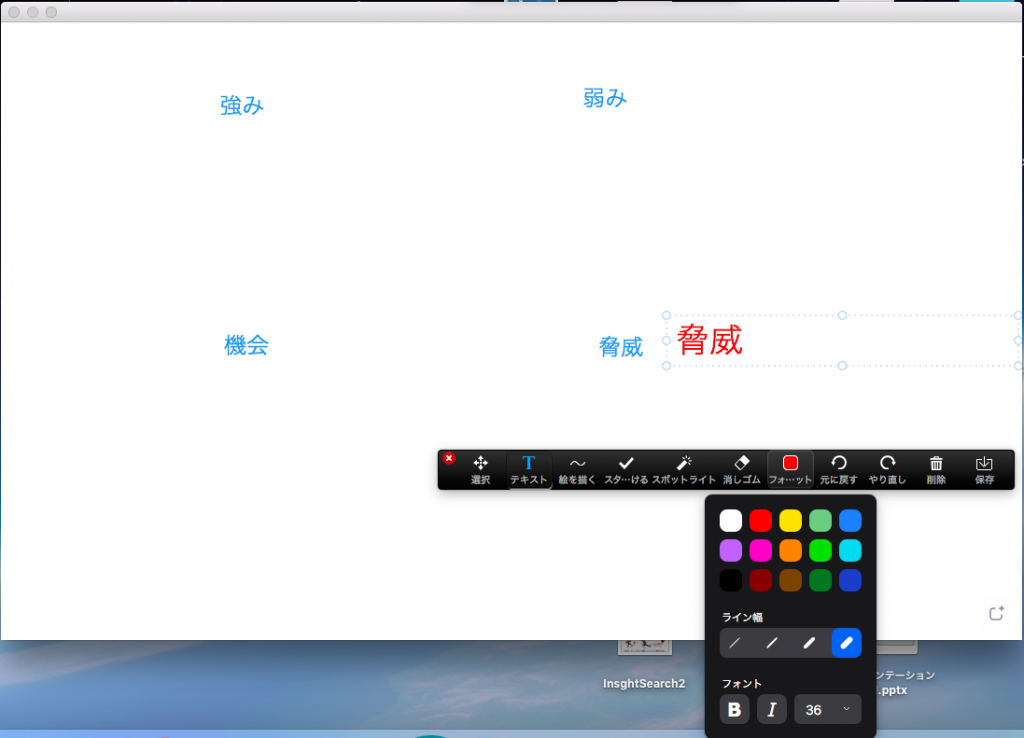
ホワイトボード上のオブジェクトを削除したい場合は、「消しゴム」を選択して、対象をクリックしましょう。
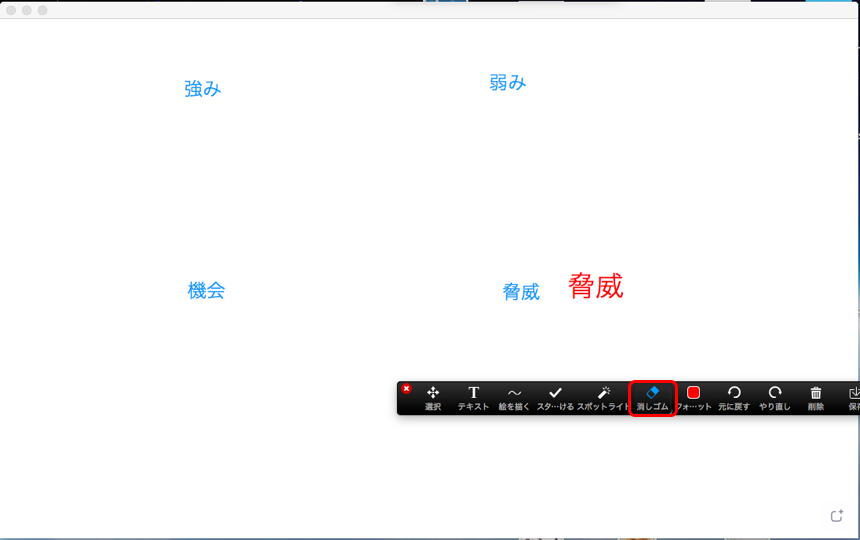
オブジェクトの場所を移動さえたい場合は、「選択」で対象をアクティブにし、ドラッグ&ドロップで移動させます。
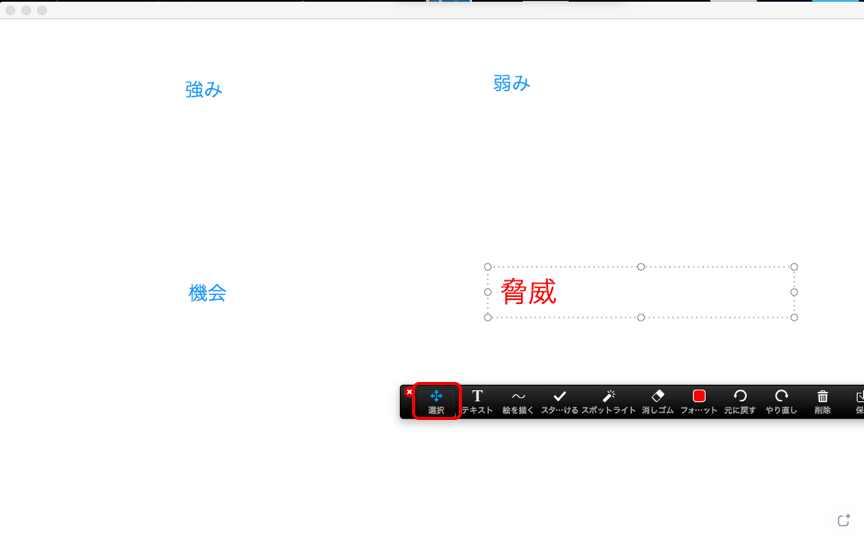
間違えてしまい、やり直したい場合は、「元に戻す」をクリックしましょう
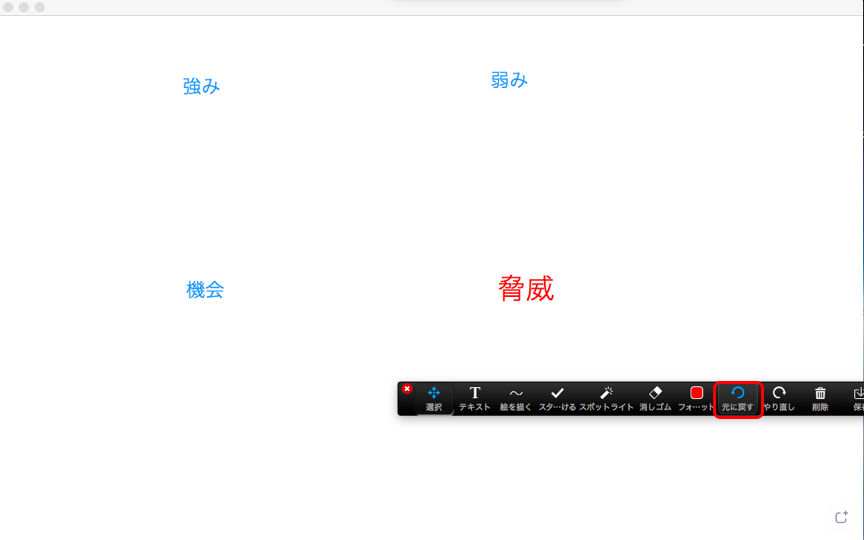
「絵を描く」をクリックすると、好きな形の絵や図形を挿入できます。
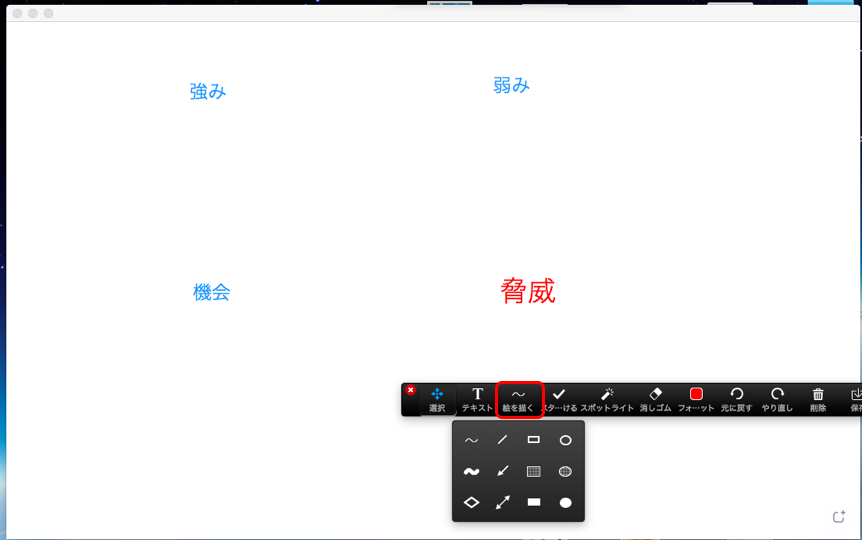
直線や、自由線、ボックスなど必要な絵を描きましょう
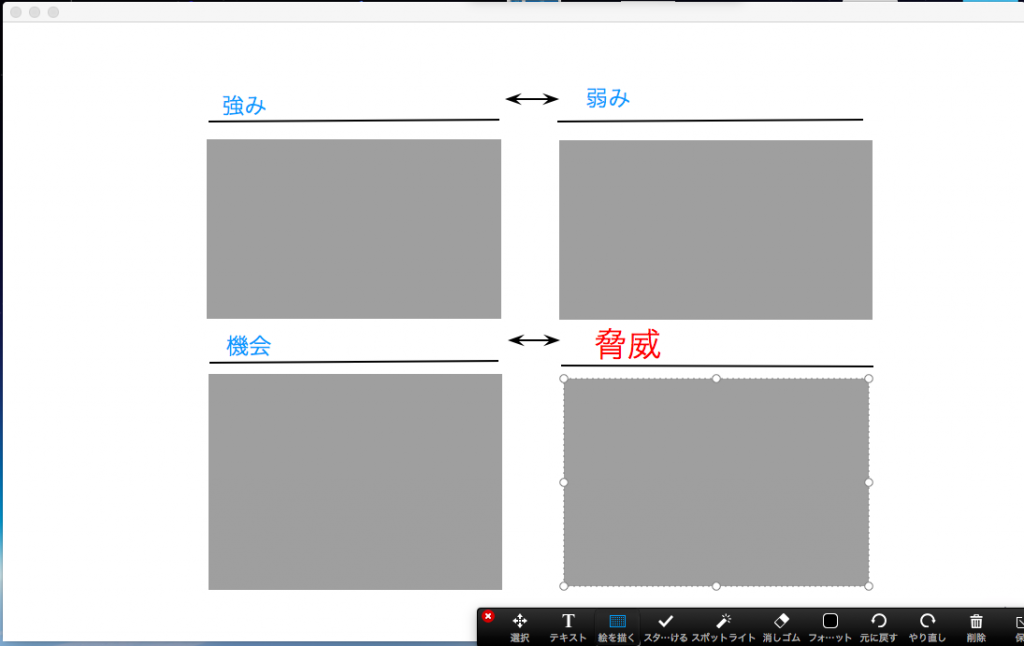
「スターをつける」をクリックすると、★マーク、?マークなどのアイコンをつけられます。
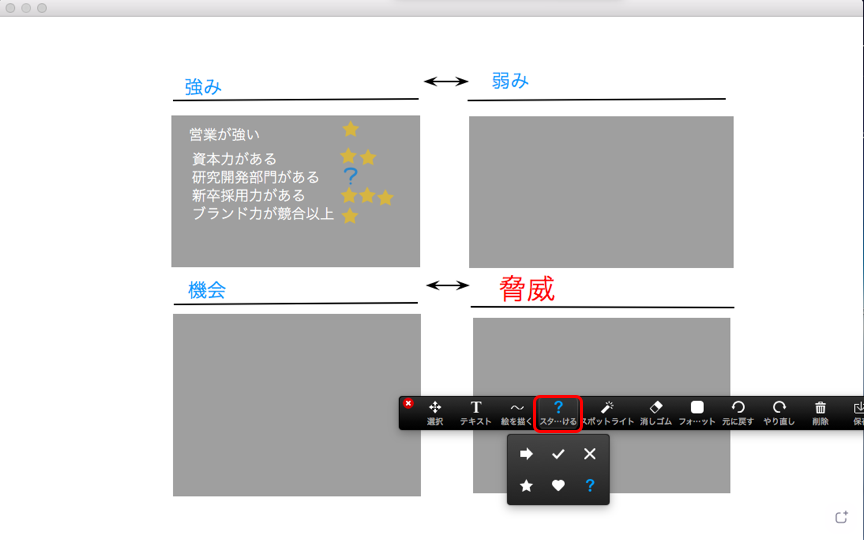
「スポットライト」をクリックすると、他の参加者に注目してほしい場所にスポットライトを見せたり、名前入りの矢印マークで、注目箇所を明示できます。
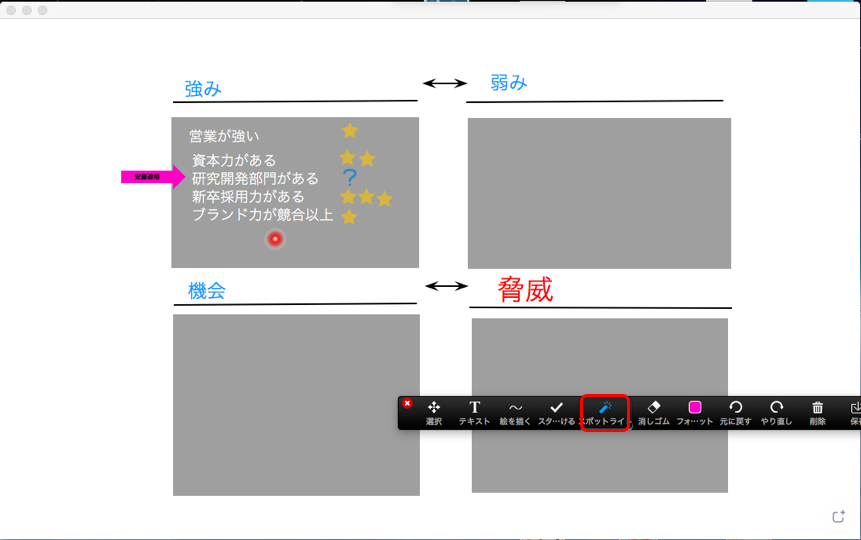
最後に、「保存」をクリックすると、png.形式で、ホワイトボードが画像として保存されますので、出席者と共有しましょう。
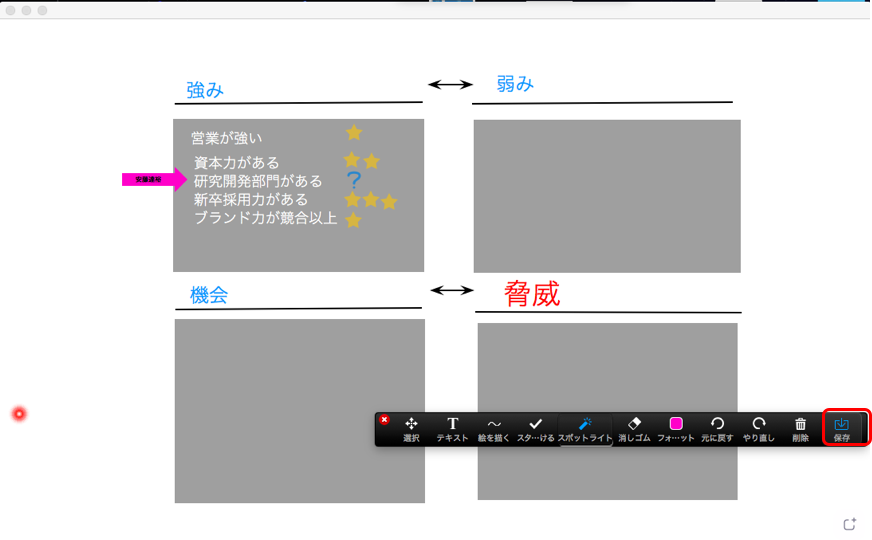
ホワイトボード機能は、どういう検討や作業が向いているのか?
ZOOMのホワイトボードは、作成した内容は画像でしか保存されないので、会議後の作業生産性を考えると、Googleスプレッドシートなどオンラインで同時編集できる表計算ツールを使った方がよいというケースは、実は多いと思います。
ですので、ZOOMのホワイトボード機能を使うとよいケースとしては、次のような場合かなと思います。
- とりあえず、さくっとブレスト(案出し)したい
- 方針やアウトプットが決まっておらず、参加者が考えていることを自由に表現させて、アイデアを共有したい
ホワイトボードという同じ画面を共有しながら、会議を進めると、論点が発散せず、議論が進みやすい効果はあると思いますので、一度試してみるといいともいます!